Компьютер → Шифрование файлов с помощью программы TrueCrypt
Что такое TrueCrypt?
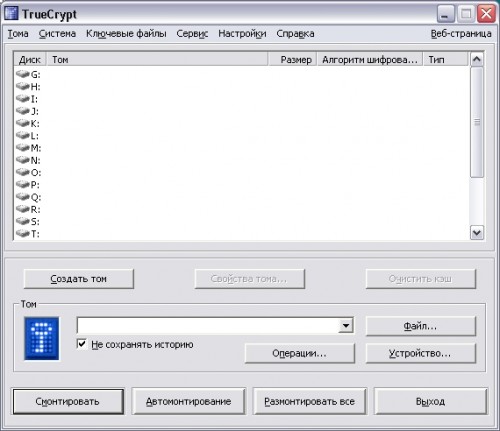
TrueCrypt – это программа для шифрования информации на компьютере. Суть её работы заключается в том, что создаётся файловый контейнер (зашифрованный файл, хранящийся на компьютере) в котором хранятся все важные данные пользователя. При необходимости работы с данными, пользователь запускает программу TrueCrypt, подключает этот файловый контейнер, защищённый паролем, в результате чего в проводнике появляется дополнительный логический диск на котором и происходит вся дальнейшая работа. После того как работа с документами окончена, файловый контейнер отключается, а программа закрывается. Пароль и мощная система шифрования гарантируют вам конфиденциальность хранимой информации. Файловый контейнер может свободно лежать на компьютере на самом видном месте, но никто не сможет его открыть. Его можно сравнить с сейфом, стоящим в кабинете, все могут смотреть на него, трогать его, но открыть его можете лишь вы своим ключём. Конечно, как и сейф, файловый контейнер можно взломать, однако на его взлом могут уйти месяцы или даже годы!
О программе
Страница программы: http://www.truecrypt.org
Платформа: Windows 2000/XP/Vista, Mac OS X, Linux
Язык: английский, русский (нужен отдельный языковой модуль)
Распространение: open-sourse
Скачать: http://www.truecrypt.org/downloads
Размер: 2,99Мб
Работа с программой
Создание файлового контейнераДля того чтобы начать использовать программу, для начала нужно создать файловый контейнер в котором впоследствии будут храниться все наши документы. Для этого в главном окне программы нажимаем кнопку «Создать том», после чего появится мастер создания томов TrueCrypt.

В первом окне мастера выбираем «Создать зашифрованный файловый контейнер» и нажимаем «Далее».

В следующем окне выбираем «Обычный том TrueCrypt» и нажимаем «Далее».

В следующем окне необходимо выбрать место для размещения нашего файлового контейнера,. Для этого нажимаем «Файл», выбираем место и имя для нашего файлового контейнера, нажимаем «Сохранить» и в вернувшемся окне нажимаем «Далее».

В следующем окне необходимо выбрать алгоритм шифрования. Алгоритм AES, стоящий по умолчанию, уже устаревший, однако для личных целей его более чем достаточно. Можно оставить его без изменения или выбрать более новый алгоритм с усовершенствованной криптостойкостью. После этого нажимаем «Далее».

В следующем окне нужно указать размер файлового контейнера, т.е. объём будущего защищённого хранилища для наших документов. Задаётся в килобайтах, мегабайтах или в гигабайтах. Стоит учитывать, что если на диске используется файловая система FAT32, то размер файлового контейнера не может превышать 4 гигабайт! После задания размера нажимаем «Далее».

В следующем окне необходимо задать пароль для файлового контейнера, который при дальнейшем использовании будет запрашиваться при каждом подключении. Рекомендуется вводить пароль более 20 символов, однако это вовсе не обязательно. Нужно сразу отметить, что забыв пароль, открыть документы уже будет невозможно! После ввода пароля нажимаем «Далее».

В следующем окне производится форматирование созданного тома. Можно ничего не менять, просто нажать «Разметить». По завершению разметки появится окно уведомляющее об успешном окончании разметки. Нажимаем в нём «ОК», а затем «Выход». Файловый контейнер создан и теперь можно приступить к его использованию.
Использование файлового контейнера
Для того чтобы начать использовать созданный файловый контейнер, нужно его подключить. Для этого в главном окне программы нажимаем «Файл», выбираем созданный файловый контейнер и нажимаем «Открыть». После этого в главном окне нажимаем «Смонтировать».
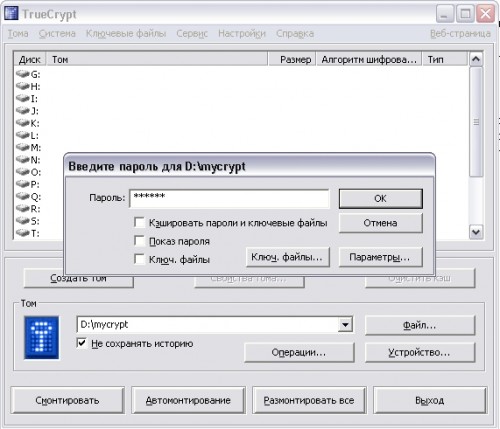
В появившемся окне нужно ввести пароль, заданный при создании файлового контейнера. После этого нажимаем «ОК».
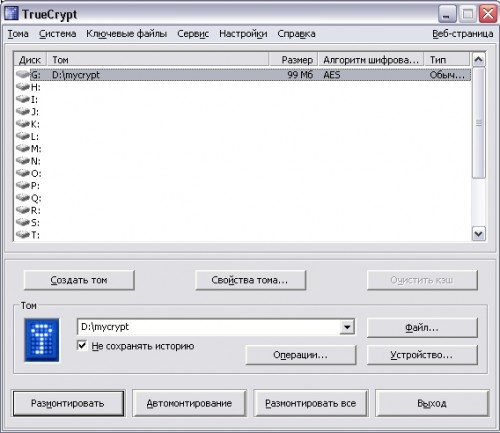
Появившийся в списке том свидетельствует о том, что контейнер успешно подключён и теперь с ним можно работать. В проводнике появился новый логический диск на котором и будут храниться все документы. Программу можно свернуть.
По окончанию работы с документами, программу нужно вновь развернуть, нажать на «Размонтировать всё» и файловый контейнер будет отключен. Логический диск в проводнике исчезнет, программу можно закрыть. Повторное подключение и использование производится аналогичным образом.
Опытные пользователи также могут попробовать другие возможности и настройки программы. Файловый контейнер как и сама программа не привязываются к конкретному компьютеру, поэтому их можно носить с собой на флешке, что в некоторых случаем бывает очень удобно и полезно. Также стоит отметить, что данная программа не является уникальной в своём роде, но по мнению авора статьи она наиболее удобная и функциональная.
Смотрите также ↓
Разделы ↓
Бизнес и финансы Бытовая техника Дом Здоровье Кино Компьютер Красота Кулинария Медицина МирСоветов Мобильная связь Опросы Психология Работа Разное Спорт Туризм
Сейчас обсуждают ↓
Vova13 → Психология / Понятие для девушек ДРУГ 50
ПРОФЕССИОНАЛ → Разное / Верите ли в призраков, духов, приведения 10
ПРОФЕССИОНАЛ → Медицина / Как определить пол будущего ребенка 13
ПРОФЕССИОНАЛ → Здоровье / Ещё несколько способов как бросить курить 18
ПРОФЕССИОНАЛ → Медицина / Аборт или роды? Что учитывать при принятии решения? 5
Fiducia → Психология / Главная привилегия жизни - быть собой! 6
Денисова Катрин → Психология / Как вы относитесь к любви? 8
Artem1997 → Психология / О первом поцелуе 10
Cофия Ялта → Красота / Японская диета отзывы и советы - часть 2 1192
yamgurov_r → Компьютер / Как увеличить скорость интернета 22
Самые умные ↓
| Инна Липова 184.0 балла | |
| Olga Nulberg 33.2 балла | |
| Leonid 29.5 баллов | |
| S_A 27.1 баллов | |
| Ron 25.1 баллов |
Подписка ↓


Авторизуйтесь, пожалуйста, или зарегистрируйтесь!